Image by Soragrit Wongsa
Pictures can make everything better, right? If anything they can add a bit of flair to your writing or even help you make a point. We love when everyone shares photos with their posts here on the forum! We put together this handy guide for anyone struggling to add pictures to the forum or who maybe didn’t know there’s more than one way of doing it!
This post is going to cover the following…

Ready? Let’s get started!
Guidelines for Sharing Images
We have to go over some guidelines when sharing pictures. These are also included in our main forum guidelines but I would like to include them here as well.
![]() – Any image you share that is not your own or that requires a source back for copyright must have a source. This can be a link back to where you found the picture, the name of the artist or photographer, or something similar. Please try to avoid saying things like “Pinterest” or “Google” and instead help people find the wonderful artists and photographers you enjoy!
– Any image you share that is not your own or that requires a source back for copyright must have a source. This can be a link back to where you found the picture, the name of the artist or photographer, or something similar. Please try to avoid saying things like “Pinterest” or “Google” and instead help people find the wonderful artists and photographers you enjoy!
If you’d like images that you don’t have to credit, you can check out Pexels, Unsplash, and Pixabay. All images there are generally free to use and share without attribution.
![]() – For pictures that are not yours (but are taken by/portray) people you know, please get permission before posting them.
– For pictures that are not yours (but are taken by/portray) people you know, please get permission before posting them.
![]() – In order to share pictures with minors, you MUST have received prior approval from the minor’s legal guardians. This is a privacy issue as well as a legal one.
– In order to share pictures with minors, you MUST have received prior approval from the minor’s legal guardians. This is a privacy issue as well as a legal one.
![]() – If you are sharing an image generated by an AI-generator, you must note that the image is AI-generated. If you’re not sure, a note about it possibly being AI is sufficient. The mod team will check for you and adjust the note if necessary.
– If you are sharing an image generated by an AI-generator, you must note that the image is AI-generated. If you’re not sure, a note about it possibly being AI is sufficient. The mod team will check for you and adjust the note if necessary.
Do you have the guidelines down? Ready to share your amazing pictures? Let’s go over sharing pictures on a desktop computer first.
Adding Pictures to a Post on Desktop
There are two ways to add pictures to a post on desktop. These are copy/paste and upload. The first is simple. You “Copy” the image you want, then “Paste” the image in your post. Here are some photos that demonstrate! This is how I added the picture at the top to the post.
Copy/Paste an Image
First, search for your picture(s).
When you’ve found the image you want, right-click the image and select “Copy Image”.
And then right click in your post and select “Paste”.
You will then see the image added in the text box as code for the forum.
![]()
And when the post is published, it will look like this!
Since I pulled this image from Unsplash I don’t technically have to credit it. This is because images on Unsplash are considered copyright-free stock photos. However, I always like to give credit where credit is due, even if I don’t have to, so I added a link to the artist’s profile on Unsplash.
Uploading Your Own Images
The second method of adding a picture is by uploading it directly from your computer.
First, click the “Upload” button shown in dark gray here.
![]()
A window will pop up of your file explorer on your computer.
Select the image you want to include and click “Open”.

And then ta-da! Your picture is now in your post!
This is a picture of my own child, so I am already following the guidelines here because I have my own permission to post it ![]()
Adding Pictures on the Mobile App
You can still add pictures if you’re using the mobile app. The same copy/paste method from before will also work so I’m not going to cover that. I’m assuming if you know how to copy/paste on your phone, you can add a picture here. If anyone needs that tutorial let me know and I’ll add it in.
Otherwise, let’s look at uploading a picture from your phone. Here’s how!
First, click the upload button on the bottom right-hand corner. It looks the same on desktop and mobile.
Then, at least on Android phones, a little window will pop up and ask if you want to share images from your camera or your files. If you select “Camera”, your camera will open and you can take a picture to share. If you select “Files”, your file explorer will open and you can then select an image.
Once you make your choice, select your photo by tapping on it.
And then ta-da! Your photo is included in the post!
Adding Alt Text
Alt text, or alternative text, is a description of the image for those who are visually impaired or using a screen reader. This helps them still “see” the pictures and get the context of the post. This is optional, of course, and should only be added if the image in question lends context to the post or is important. For example, the images in this post don’t have alt-text because it would just repeat the things I’ve already said.
Anyway, you can read more about alt-text here if you want → How To: Write Good Alt Text | Supercool
But I’m going to show you how to add it in case you ever want to. It’s very simple once you have your image uploaded. I am going to use one of the images I have already added as an example.
This is the code for the candle picture above.

To add alt-text, I am just going to add text right inside the first bracket like this.

Now if a screen reader picks up that image, it will say this, “Alt text goes here!” as it scans the image!

So, that’s that! Now, feel free to hop right in and add pictures to your posts whenever it suits you!
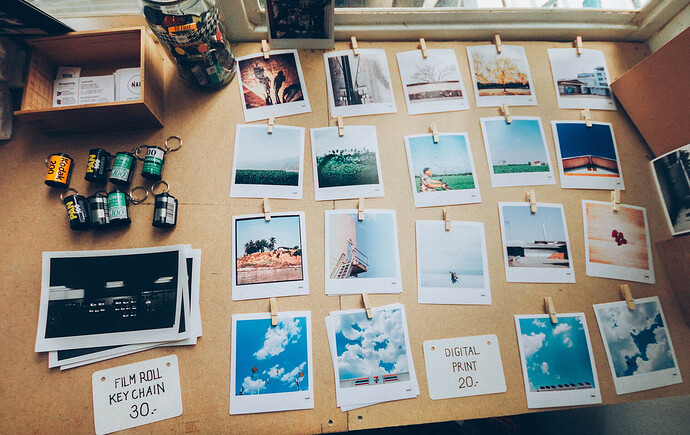
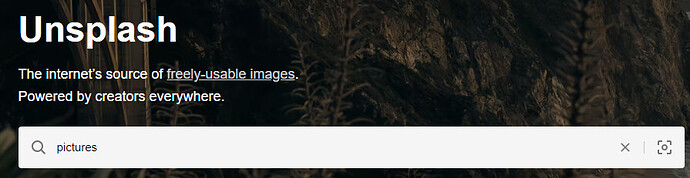
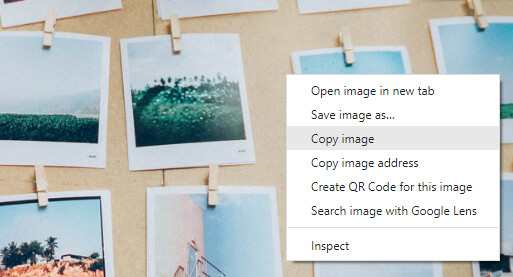
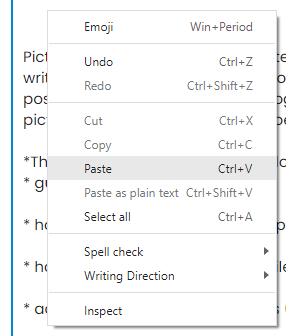

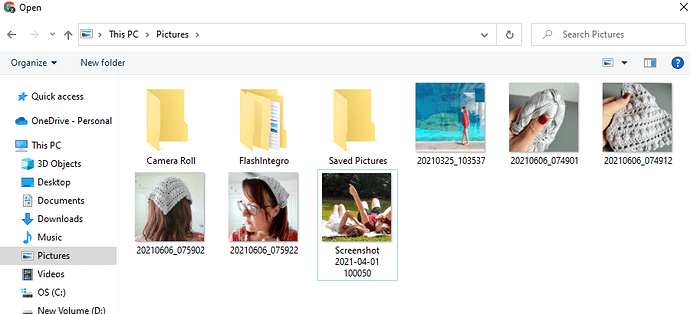

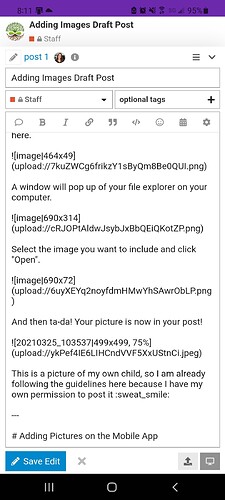
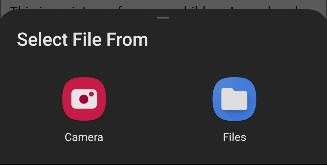
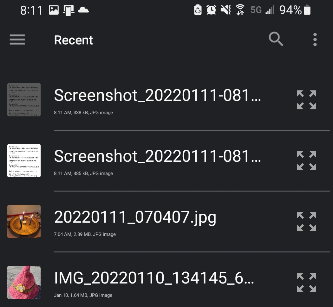

 This is an amazing guide,
This is an amazing guide, 
 Thank you for the “How To” for pictures.
Thank you for the “How To” for pictures. 
 ) so bumping this great post up
) so bumping this great post up 
